Para practicar la edición del sonido usaremos el archivo que hemos convertido a MP3 en la práctica anterior, tarea2.mp3, del que tendríamos que haber guardado una copia en el disco duro.
Es conveniente trabajar sobre una copia de la grabación: hacemos clic con el botón derecho en el icono del archivo tarea2.mp3 y elegimos Copiar. A continuación hacemos clic derecho en un espacio vacío de la misma ventana y elegimos Pegar. Aparecerá un nuevo icono llamado tarea2 - copia.mp3. De nuevo clic derecho, esta vez en el nuevo icono, y Cambiar nombre. Lo llamamos tarea3.mp3.
Abrimos el archivo tarea3.mp3.
El archivo se mostrará en el área de trabajo.

El dibujo que se ha generado muestra el patrón de sonido de nuestra grabación. Este patrón es como un gráfico espacio-temporal de nuestras palabras. Está compuesto de “bolas” o “triángulos” más o menos grandes y alargados, con “espacios” o “líneas” en medio. Cada “bola” puede ser una palabra, o incluso una o varias sílabas. Cada espacio es una pausa en nuestra locución, y será más o menos amplio, en función del tiempo empleado en cada pausa. Por ejemplo, el espacio entre palabras puede ser muy pequeño, o a veces inexistente, si unimos el final de una palabra con el principio de otra… Pero estas pausas son las que nos indicarán dónde comienza o termina una parte de la grabación.
Vamos a aprender a seleccionar un fragmento de nuestra grabación. Para ello usaremos la herramienta Selección, que está justo debajo de la barra de menú:
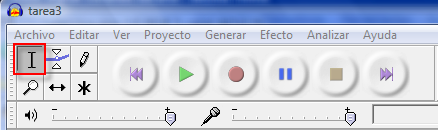
Esta herramienta está seleccionada siempre, de forma predeterminada. Vemos que si llevamos el puntero dentro del patrón del sonido, la flecha se convierte en la misma línea que muestra el icono de esta herramienta.


Al grabar el archivo que estamos editando, añadimos una frase final: “YA ESTÁ”, simulando así esas colas de sonido que a veces nos quedan cuando grabamos, cuando hablamos algo antes de cortar la grabación. Una “cola” también puede ser ese final “sin sonido”, con el que termina nuestra grabación y que aumenta el tamaño del archivo inútilmente.
Lo que vamos a aprender a hacer es borrar esta “cola de sonido” del final.


Puede ser que nos resulte necesario añadir un fragmento (sonido o palabra) a nuestra grabación, bien desde otro archivo, bien una parte del archivo que estamos editando. El proceso es sencillo y prácticamente idéntico en ambos casos.
Como práctica, copiaremos las palabras “A TRABAJAR” (al final de nuestra grabación) y las pegaremos al inicio del fragmento.



Nuestra grabación ha quedado así: "A trabajar. Ésta es una grabación de sonido. El objetivo de este archivo es aprender a editarlo usando el programa Audacity. ¡Comenzamos a trabajar!".
También podemos probar a hacer esto:
Si queremos, podemos eliminar también las palabras finales, para que quede así: "A trabajar. Ésta es una grabación de sonido. El objetivo de este archivo es aprender a editarlo usando el programa Audacity. ¡Comenzamos!".
¿O qué tal esto? "Comenzamos. Ésta es una grabación de sonido. El objetivo de este archivo es aprender a editarlo usando el programa Audacity. ¡A trabajar!".
Nuestra última práctica va a ser un poco más difícil. Consiste en modificar una parte de nuestro archivo grabado. En la grabación que tenemos: "Comenzamos. Ésta es una grabación de sonido. El objetivo de este archivo es aprender a editarlo usando el programa Audacity. ¡A trabajar!", ahora deseamos eliminar esta parte: “ÉSTA ES UNA GRABACIÓN DE SONIDO”. Para que el resultado sea bueno, no debe notarse el corte, por lo que hay que poner mucho cuidado en la selección del fragmento a eliminar.
La clave para esta eliminación está en seleccionar el fragmento cuidadosamente, mediante ensayo y error. Se puede usar el botón Reproducir una y otra vez, para estar seguro de que seleccionamos justamente lo que queremos eliminar.
Si, una vez cortado, se nota demasiado el corte, podemos recurrir a la opción del menú Editar > Deshacer, para eliminar la última acción realizada (el corte) y devolver el archivo a su situación inicial… y volverlo a intentar.
Otras opciones importantes: